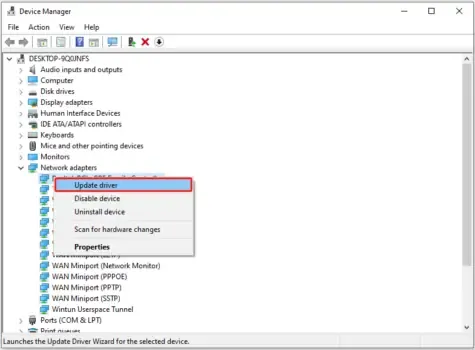كيفية إصلاح إذا تعطل جهاز الكمبيوتر عند الاتصال بالإنترنت " يتعطل الكمبيوتر عند الاتصال بالإنترنت " هي مشكلة مزعجة تصيب العديد من مستخدمي Windows 10/11. هنا تركز هذه المشاركة من MiniTool على هذه المشكلة وتقدم لك الحلول الأكثر فعالية لمساعدتك في حلها.
حل تعطل جهاز الكمبيوتر عند الاتصال بشبكة Wi-Fi/Ethernet
يعد تعطل الكمبيوتر أمرًا واجهه كل مستخدم تقريبًا. تتضمن حالات تعطل الكمبيوتر الشائعة تعطل الكمبيوتر أثناء ممارسة الألعاب، وتعطل الكمبيوتر عند الضغط على مفاتيح Alt + Tab، وإعادة تشغيل الكمبيوتر أو إيقاف تشغيله أثناء الطباعة ، وما إلى ذلك. سنتحدث اليوم عن مشكلة أخرى: يتعطل الكمبيوتر عند الاتصال إلى الإنترنت.
غالبًا ما ترتبط هذه المشكلة ببرامج التشغيل القديمة أو التالفة، وتحديثات Windows التي بها مشكلات، وإعدادات الشبكة غير الصحيحة، وما إلى ذلك. فيما يلي بعض الحلول التي جمعناها والتي تستحق التجربة.
كيفية إصلاح إذا تعطل جهاز الكمبيوتر عند الاتصال بالإنترنت
الإصلاح 1. تحديث برنامج تشغيل الشبكة
إذا كان برنامج تشغيل الشبكة قديمًا أو تالفًا، فقد يتعطل الكمبيوتر في كل مرة تتصل فيها بالإنترنت. لحل هذه المشكلة، يمكنك محاولة تحديث برنامج تشغيل الشبكة من إدارة الأجهزة.
الخطوة 1. على شريط المهام، انقر بزر الماوس الأيمن فوق زر شعار Windows وحدد "إدارة الأجهزة" .
الخطوة 2. قم بتوسيع علامة التبويب محولات الشبكة ، ثم انقر بزر الماوس الأيمن فوق الجهاز المستهدف واختر تحديث برنامج التشغيل .
الخطوة 3. اتبع التعليمات التي تظهر على الشاشة لإكمال الإجراءات اللازمة. بعد ذلك، أعد الاتصال بالإنترنت وتحقق من حل المشكلة.
الإصلاح 2. قم بتشغيل مستكشف أخطاء محول الشبكة/اتصالات الإنترنت ومصلحها
يوفر لك Windows العديد من مستكشفات الأخطاء ومصلحاتها المضمنة التي تعمل على أتمتة عملية اكتشاف المشكلات المقابلة وحلها. بالنسبة لمشكلة "إيقاف تشغيل Windows 10 عند الاتصال بالإنترنت"، يمكنك تشغيل مستكشف أخطاء اتصالات الإنترنت ومصلحها ومستكشف أخطاء محول الشبكة ومصلحها.
الخطوة 1. اضغط على مجموعة مفاتيح Windows + I لفتح تطبيق الإعدادات.
الخطوة 2. انقر فوق التحديث والأمان > استكشاف الأخطاء وإصلاحها > مستكشفات الأخطاء الإضافية ومصلحاتها .
الخطوة 3. في النافذة الجديدة، انقر فوق اتصالات الإنترنت ، ثم اضغط على زر تشغيل مستكشف الأخطاء ومصلحها لتشغيله.
 |
| كيفية توصيل النت للكمبيوتر بالكابل |
الخطوة 4. إذا استمرت المشكلة بعد عملية الإصلاح، فيمكنك محاولة تشغيل مستكشف أخطاء محول الشبكة ومصلحها .
إصلاح 3. قم بتشغيل إعادة تعيين الشبكة
إذا لم يعمل مستكشف أخطاء الشبكة ومصلحها، فقد تفكر في إعادة تعيين الشبكة. تتضمن إعادة تعيين الشبكة إزالة كافة محولات الشبكة التي قمت بتثبيتها، وإعادة تثبيت محولات الشبكة، واستعادة الإعدادات الافتراضية للمحول.
لاحظ أنك قد تحتاج إلى إعادة تثبيت برامج الشبكات الأخرى بعد ذلك. إلى جانب ذلك، تتطلب عملية إعادة ضبط الشبكة منك إعادة تشغيل جهاز الكمبيوتر الخاص بك، لذلك تحتاج إلى حفظ الملفات المهمة قبل القيام بذلك.
أولاً، افتح إعدادات Windows، ثم حدد الشبكة والإنترنت > إعادة تعيين الشبكة .
ثانيًا، في النافذة التالية، انقر فوق الزر "إعادة التعيين الآن" لبدء العملية.
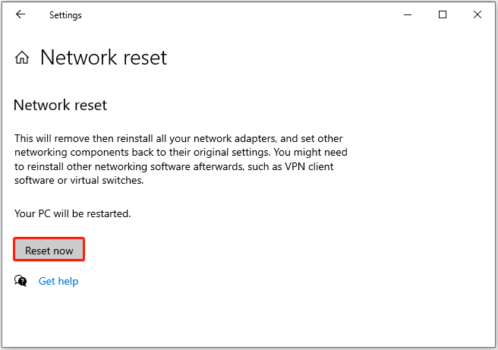 |
| حل مشكلة تعذر الاتصال بالشبكة لاب توب |
الإصلاح 4. إلغاء تثبيت تحديثات Windows الأخيرة
إذا ظهرت مشكلة "تعطل الكمبيوتر عند الاتصال بالإنترنت" بعد تثبيت تحديث Windows، فقد يتم حلها عن طريق إلغاء تثبيت التحديث المستهدف .
الخطوة 1. في إعدادات Windows، انتقل إلى التحديث والأمان . في قسم Windows Update ، انقر فوق عرض محفوظات التحديث .
الخطوة 2. انقر فوق إلغاء تثبيت التحديثات .
الخطوة 3. في لوحة التحكم، انقر بزر الماوس الأيمن فوق آخر تحديث واختر إلغاء التثبيت .